Guide: 4Media iPod to Mac Transfer
4Media iPod to Mac Transfer is perfect iPod copy, iPod converting software specially designed for Mac users. It can convert and copy audios, videos, photos, podcasts, and TV programs from iPod to Mac and Mac to iPod. Moreover, this Mac iPod copy software supports transferring files from iPod/iPhone to iTunes and managing your iPod on any Mac.
4Media iPod to Mac Transfer will finish your iPod copy, Mac to iPod transfer simply in a few clicks. And here you would find detailed operation methods to guide your work.
After you download and install 4Media iPod to Mac Transfer, an icon would be created on the desktop. Run 4Media iPod to Mac Transfer and insert your iPod/iPhone. Your device can be automatically recognized by the program and the device info will be shown as the picture below.
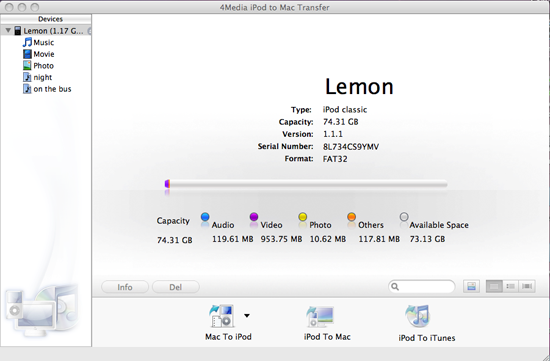
Then choose what you want to do with 4Media iPod to Mac Transfer.
Import files from Mac to my iPod/iPhone
Export files from iPod/iPhone to my Mac
Export files from iPod/iPhone to my iTunes
Edit my iPod/iPhone playlist
Show me more usage skills
Import files from Mac to iPod/iPhone
1. Open the library/playlist that you want to import files to.
2. Click the "Mac to iPod" button, and choose the "Add Files to List" option.
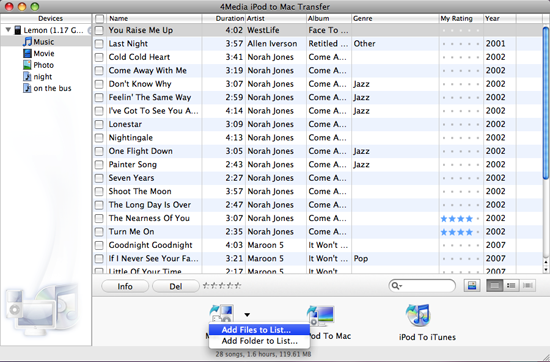
3. Choose the required files to import to your iPod/iPhone. If you want importing a folder containing all files you want added, please click the "Mac to iPod" button, and choose the "Add Folder to List" option, and then specify the folder to import the files inside.
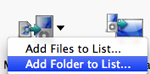
Export files from iPod/iPhone to Mac
1. Open the library/playlist that you want to export files to.
2. Check the file(s) you want to export in the file list.
3. Click the "iPod to Mac" button to start exporting files.
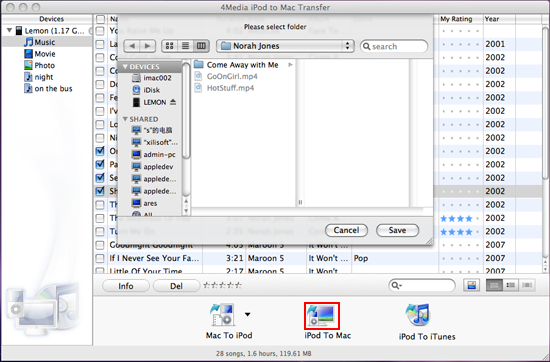
Export files from iPod/iPhone to iTunes
1. Open the library/playlist that you want to export files to.
2. Check the file(s) you want to export in the file list.
3. Click the "iPod to iTunes" button to start exporting files.
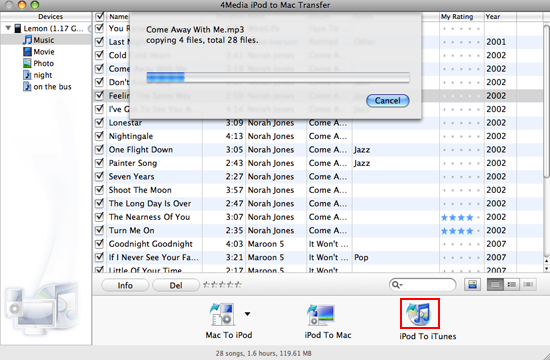
Edit iPod/iPhone playlist
You can delete and add items for the existing playlist in the iPhone/iPod and also delete and create new playlist via 4Media iPod to Mac Transfer.
Delete item/playlist: Choose the file/playlist you want to delete, click the "Del" button or right click and choose "delete" menu.
Add items: Select the movie or music file and right click, choose the menu "Add to Playlist" and specify the playlist you want to add the file to.
Three methods to create playlist:
1. Choose "File-> Playlist-> New Playlist" to create an untitled playlist, rename and add items to it.
2. Select any existing playlist and right click, choose "New Playlist" to create an untitled playlist, rename and add items to it.
3. Check the files you want to create in a playlist, right click and choose "Create Playlist with selected" to create an untitled playlist, rename it.
More usage skills
1. Edit ID3 tag info for music files
Right click a music file and choose "File Info" menu. Then you can edit the "Info" option to change the ID3 tag for the file.
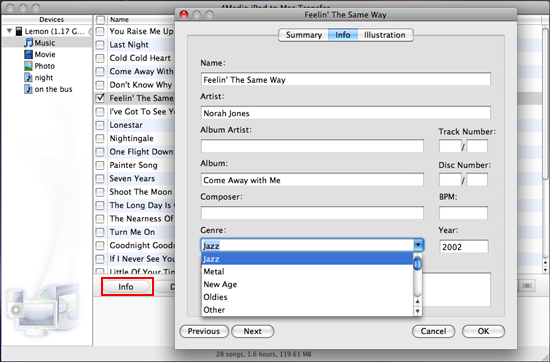
2. Directly play music/movie on 4Media iPod to Mac Transfer interface
Right click the checked music or movie file and choose "play" menu, then the file would be played with the default player on your Mac.
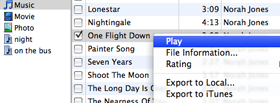
3. Locate the file you want as quickly as possible
The software provides Quick Search dialog and Filter function to help you find the movie or music file more efficiently.
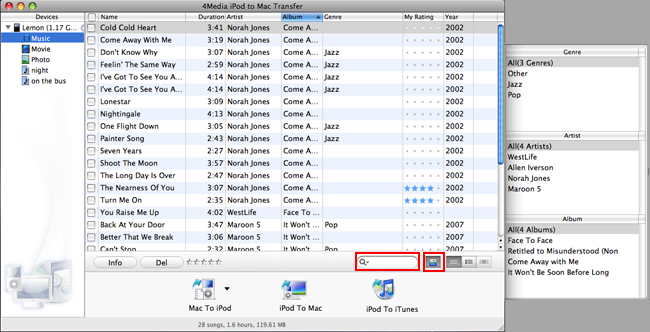
4. View files in different modes and set illustration for music and movies
You can choose to view the music, movie and photo files in playlist or thumbnail view modes and even set illustration for music and movies by right clicking "Illustration-> Get from Local" menu or directly dragging local picture to the movie or music.
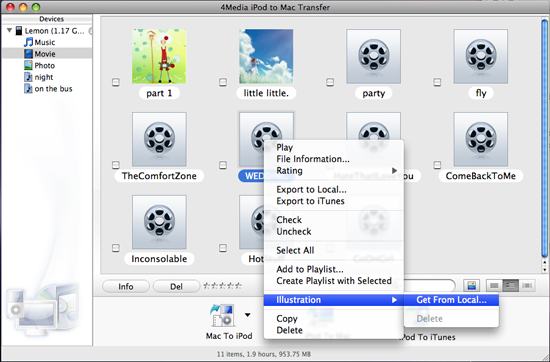
5. Drag files to import/export
You can choose the files you want to export in the library/playlist and drag them to the target location on your Mac; also you can drag the local files into the 4Media iPod to Mac Transfer window to import them.
6. Manage many devices at same time
You can manage different kinds of iPods, up to 26 in number totally (but only one iPhone or iPod touch) at the same time and choose the songs/videos you want to transfer in the library/playlist and drag them to the target iPod/iPhone.
7. Open iPod and iPhone with Finder
4Media iPod to Mac Transfer allows you to open iPod/iPhone with Finder by right clicking the device, choosing "Open With Finder". Then you can manage the iPod/iPhone as a portable hard disk.
8. Eject iPod/iPhone
Click "File-> Eject", and choose the iPod/iPhone you want to eject from the submenu or right click the iPod/iPhone icon and choose "Eject" to eject the device.
Tip: When 4Media iPod to Mac Transfer is started, it will modify the automatic synchronization of music/video to manual synchronization between iPod and iTunes.
Featured Guides
Guides Categories
Video/Audio Guides
- 4Media Audio Converter Pro Tutorial
- 4Media Movie Editor 6 Tutorial
- Video Converter Ultimate Tutorial
- How to convert DAT to other videos
DVD/CD/Blu-Ray Guides
- 4Media Blu Ray Converter for Mac Tutorial
- How to convert Blu-ray disc to video files
- How to burn AVI, MPEG, VOB, DAT, M2V, MPG to DVD on Mac
- How to burn DivX to DVD on Mac
iPod Guides
- 4Media iPod Max Guide
- How to convert AVI, MPEG to iPod MP4 format
- Guide: 4Media iPod to PC Transfer
- How to convert DVD to iPod on Mac
iPhone Guides
- 4Media iPhone Contacts Transfer for Mac Tutorial
- 4Media iPhone Contacts Transfer Tutorial
- 4Media iPhone Ringtone Maker for Mac Tutorial
- 4Media iPhone Max Guide
iPad Guides
Youtube/Online Video Guides
- 4Media Online Video Converter for Mac Guide
- 4Media Online Video Downloader for Mac Guide
- 4Media Online Video Converter Guide
- 4Media Online Video Downloader Guide
PPT/PDF Guides
Others
Articles
- How to download YouTube videos for free
- How to download/convert YouTube videos to iPod
- How to download and convert YouTube videos
- All features of apple iPhone
- Now you can get more TV offerings from Apple iTunes
- Video Streamer HAVA from Snappy Multimedia
- iPod Growth Driving Demand for Flash Memory
- MediaMan HVX-3500 Review
- Uncertain whether new iPod will be delayed or not because of hurdles
- T3's top five iPod alternatives
- Envivio Exhibits MPEG-4 Solutions from Mobile to HD at CCBN2006


