4Media iPhone Contacts Transfer for Mac Tutorial
4Media iPhone Contacts Transfer for Mac can be your one-stop iPhone contacts management tool which is capable of backup and restoring iPhone contacts information to keep data security, importing and exporting contacts in CSV/vCard format as well as managing your contacts with ease!
In general this article is divided into several parts as below.
Part 1: Transfer/Backup phone contacts to device/Mac
Part 2: Restore contacts to device
Part 3: More Applied Functions
First, download 4Media iPhone Contacts Transfer for Mac, install and run it. Connect your iPhone/iPad/iPod touch to computer, the application will recognize the device automatically and displays the device information in the interface.
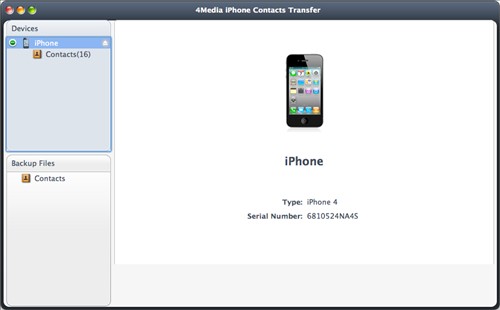
Part 1: Transfer/Backup phone contacts to device/Mac
I. Backup all contacts
This program helps you to backup all contacts to local computer.
1. In the left directory tree, choose the "Contacts" which you want to backup contacts to local. All contacts will be shown in the right list immediately.
2. Check the wanted contacts in the right list, click "Backup All Contacts" button at the bottom of the interface.
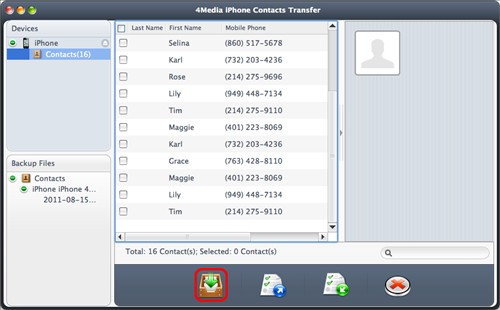
II. Export contacts to computer
This program helps you to export contacts from device to local computer.
1. In the left directory tree, choose the "Contacts" which you want to export contacts to local.
2. Check the wanted contacts in the right list, then click "Export Contacts to Computer" button, choose "Export to .csv File for Google Contacts", "Export to .vCard Files (.vcf) for Outlook" or "Export to vCard Single File for Other Address Books" option, and locate the target folder in the dialog box that appears, then start exporting.
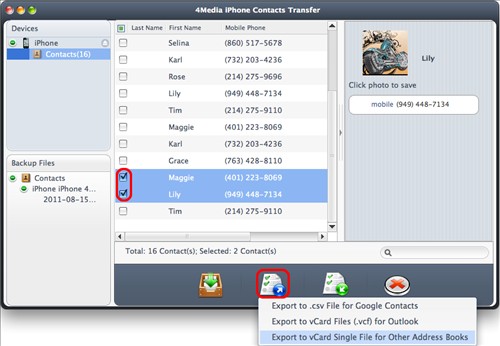
III. Import contacts to device
This program allows you to import contacts to device.
1. In the left directory tree, choose the target "Contacts" that you want to import contacts into.
2. Click "Import Contacts to Device" button at the bottom of the interface, choose "Import Contacts from .csv File" or "Import Contacts from .vCard File(s)" option, and choose the source contacts file in the dialog box that appears, then start importing.
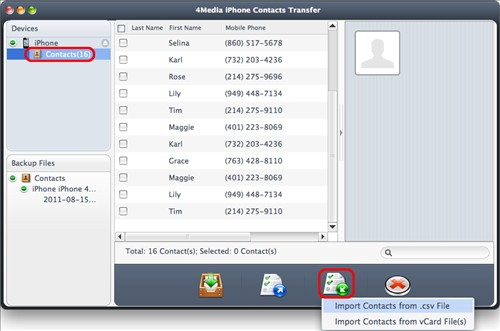
Part 2: Restore contacts to device
The program can bring all your contacts data back by restoration function.
1. In the left "Backup Files" area, choose the "Contacts" that you want to restore into your device.
2. Select a backup file in the left list, then click "Restore all Contacts to Device" button at the bottom of the interface, then start restoring contacts.
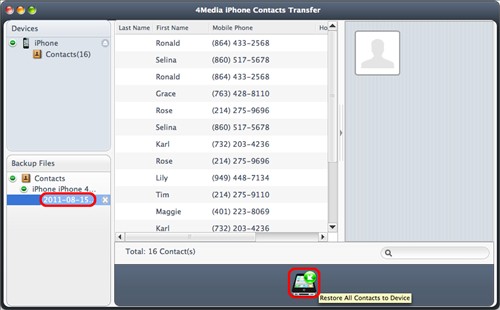
Part 3: More Applied Functions
• Delete contacts from device
In the left directory tree, choose the "Contacts" node to unfold the contacts list.
Check the contacts in the right list, then click "Delete Contacts" button to delete unwanted contacts.
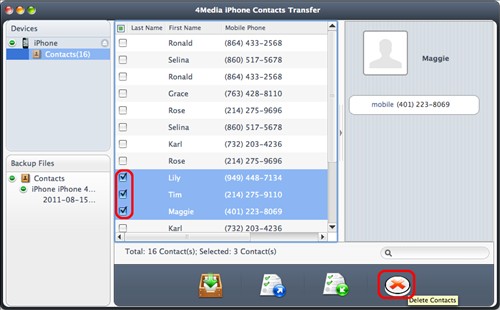
• Find what you want quickly
The program provides a quick search function to help you search contacts.
You can search quickly the contacts you want by entering the keyword in the "Search" textbox, then the matched items will be shown in the list immediately.
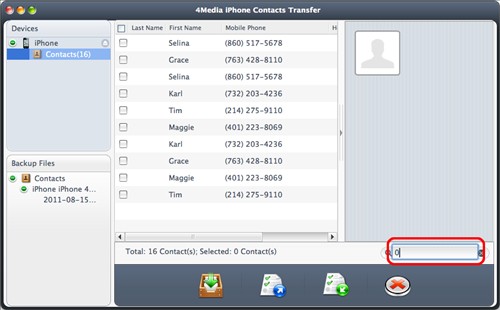
Featured Guides
Guides Categories
Video/Audio Guides
- 4Media Audio Converter Pro Tutorial
- 4Media Movie Editor 6 Tutorial
- Video Converter Ultimate Tutorial
- How to convert DAT to other videos
DVD/CD/Blu-Ray Guides
- 4Media Blu Ray Converter for Mac Tutorial
- How to convert Blu-ray disc to video files
- How to burn AVI, MPEG, VOB, DAT, M2V, MPG to DVD on Mac
- How to burn DivX to DVD on Mac
iPod Guides
- 4Media iPod Max Guide
- How to convert AVI, MPEG to iPod MP4 format
- Guide: 4Media iPod to PC Transfer
- How to convert DVD to iPod on Mac
iPhone Guides
- 4Media iPhone Contacts Transfer for Mac Tutorial
- 4Media iPhone Contacts Transfer Tutorial
- 4Media iPhone Ringtone Maker for Mac Tutorial
- 4Media iPhone Max Guide
iPad Guides
Youtube/Online Video Guides
- 4Media Online Video Converter for Mac Guide
- 4Media Online Video Downloader for Mac Guide
- 4Media Online Video Converter Guide
- 4Media Online Video Downloader Guide
PPT/PDF Guides
Others
Articles
- How to download YouTube videos for free
- How to download/convert YouTube videos to iPod
- How to download and convert YouTube videos
- All features of apple iPhone
- Now you can get more TV offerings from Apple iTunes
- Video Streamer HAVA from Snappy Multimedia
- iPod Growth Driving Demand for Flash Memory
- MediaMan HVX-3500 Review
- Uncertain whether new iPod will be delayed or not because of hurdles
- T3's top five iPod alternatives
- Envivio Exhibits MPEG-4 Solutions from Mobile to HD at CCBN2006


