How to convert YouTube to iPod video on Mac
Enjoy YouTube videos on your iPod offline? 4Media YouTube to iPod Converter for Mac can help you easily achieve it. Generally speaking, to put YouTube videos on iPod, you need to download the YouTube video onto your computer first and then convert the downloaded FLV videos to iPod format. 4Media YouTube to iPod converter combines the YouTube video converting and downloading in one step that makes everything so easy. Let's see how to download and convert YouTube video to iPod on Mac using the Mac YouTube to iPod Converter.
Firstly, follow this link to free download 4Media YouTube to iPod Converter for Mac.
Install and launch the software, and let's see how to download YouTube to iPod on Mac computer.
4Media YouTube to iPod Converter for Mac offers many ways to download+convert YouTube videos to iPod. Choose one from the options provided below.
Method 1. Download and Convert YouTube Videos to iPod from Safari Browser
(1) Visit www.youtube.com with Safari browser and browse your favorite YouTube videos. Copy the URL of the video you wanna download to clipboard.
(2) In the software interface click "New Download" button on the toolbar to open the "New Download" dialog, and then paste the URL on clipboard into the "URL" textbox.
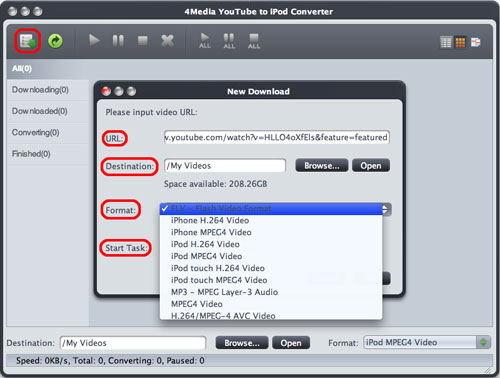
As picture above shows, before starting task, you can click "Browse" button to set the destination of the output YouTube videos. Also, you need to choose the output format for your iPod from the "format" list - choose "iPod H.264 Video", "iPod MPEG 4 Video", "iPod touch H.264 Video" or "iPod touch MPEG 4 Video" according to your need.
Then click "Start Task" to start the "download+convert.
Method 2. Drop the video URL to software window
Just drag and drop the YouTube video URL directly to 4Media YouTube to iPod Converter for Mac to create a New Download task as method 1.
Set output format and destination folder. Then start to download+convert.
Method 3. Download and Convert YouTube Videos to iPod with the Built-in YouTube Video Browser
(1) Click "Browse videos" button on the toolbar or select "Tools > Browser..." option to open the "YouTube Video Browser" window, and use the filter buttons at the bottom to browse the YouTube videos.
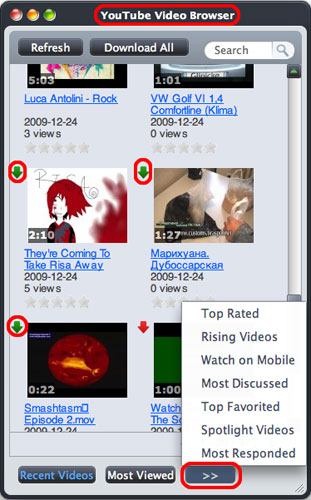
Tips:
a. Browse your videos according to different categories: Recent Videos, Most Viewed, Top Rated, Most Responded, Spotlight Videos, Top Favorite, Watch on Mobile, Most Discussed and Rising Videos.
b. Search for the videos you're interested in by typing the keywords into the "Search" textbox.
(2) Start Downloading and Converting
Click the down arrow at the left top of the video you want, or drag and drop the video into the main window, or right click the video thumbnail and select "Download Video" option from the right-click menu to create a new task, then click "Start" button on the toolbar to start the task.
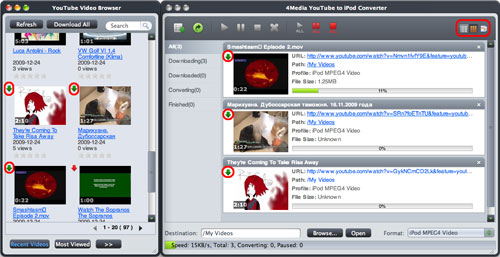
1. Download+Convert YouTube to iPod in batch
In New Download dialog, the "Start Now" option is selected by default. If you don't want to start the new task promptly, then set the option as "Manual". And then you can choose more videos to download+convert at the same time. Surely, in this process, you can manage each downloading task at will.
2. Download via Proxy server
If your Internet Service Provider blocked YouTube site, you can bypass the firewall by setting the proxy server as below: Click the "4Media YouTube to iPod Converter > Preferences > Settings > Proxy" tab, choose the proxy server type, enter the address and port of the proxy server, and if necessary, enter the user name and password, then click "OK" button to return to the main window and retry.
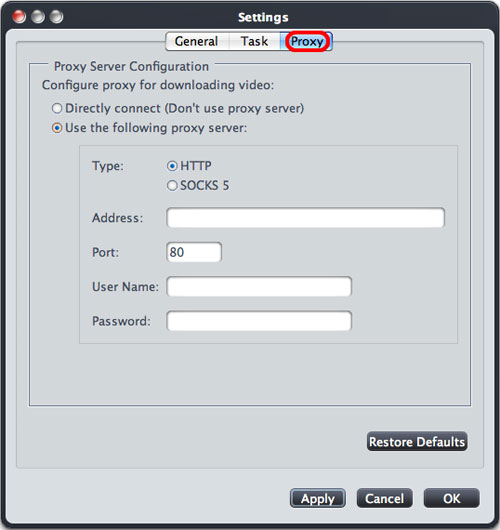
The converted videos are ready for your iPod. Just transfer them via iTunes or transfer more easily using 4Media iPod to Mac Transfer.



