How to convert DVD with 4Media DVD to Video Platinum
4Media DVD to Video Platinum, multifunctional DVD convert software, can convert DVD to almost all video and audio formats, such as AVI, MPEG4, WMV, DivX, RM, MOV, XviD, 3GP, FLV, SWF, MP3, WMA, WAV, M4A AAC, AC3, etc. The perfect compatibility for iPod, iPhone, PSP, Apple TV of ImTOO DVD to Video Platinum enables you to convert DVD easily.
Moreover, you can choose any chapter or any segment to get optional DVD audio and video when convert DVD. Customizations of profile and output file size are also supported in the DVD convert software.
This tutorial includes two parts:
1. Step by step guide;
2. Clip video segments;
1. Start 4Media DVD to Video Platinum 5 and Add DVD
Click “Open DVD” button or File>Open DVD/IFO Files, select a DVD (or DVD Folder, ISO file, IFO file) in the dialog box that opens, and load it. The Loaded DVD’s information, such as chapter, title, etc., will be shown in the file list.
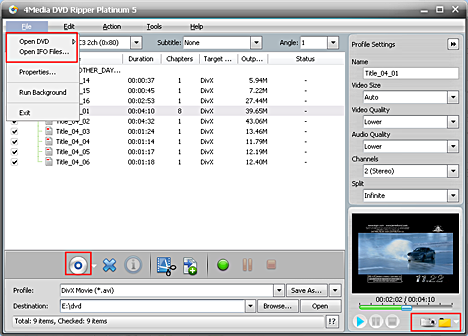
Tip1: Get DVD information.
After loading DVD, if the network is connected, click Get Disc info button in the toolbar, or click Edit>Get Disc Info in the menu, the software will retrieve loaded DVD information from Web database, and display the information in the file list, such as title name and chapter name.
Tip2: Take snapshot.
Select a video file in the file list, click Play button in the video preview window. When the video jumps to the image you like, click Snapshot button under the preview window to store the image in the snapshot folder.
You can set the snapshot folder by yourself. To do this, click Config snapshot folder from Settings drop down list, select the snapshot folder you want in the dialog box that opens.
2.Select output format
Select one or more files in the list, click Profile drop-down button, select an output format for selected files in the drop down list that opens.
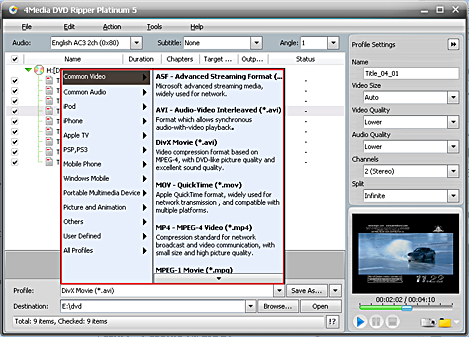
Tip1: To adjust output settings, you can set the detailed parameters of output format in the profile panel of right window. The customized profile can be saved for future use by the “save as” button beside Profile box.
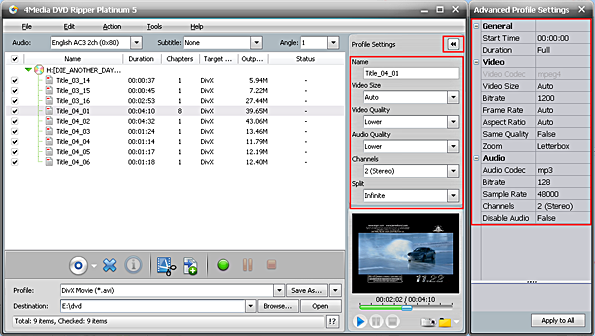
Tip2: Set multiple output formats for one file.
The software supports to output multiple files with different formats for one video. To do this:
1.Select a file in the file list.
2.Select an output format in the Profile.
3.Click Add profile button, the software will create a profile directory under the selected file automatically.
4.Select a new profile, click profile dropdown button, and select a new output format from the list.
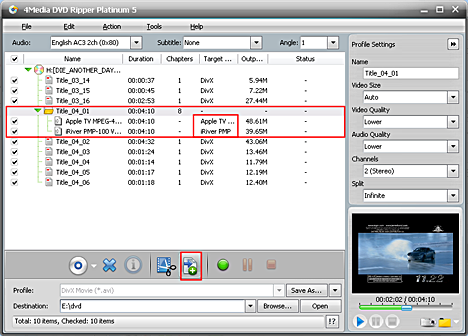
Tip3: Custom output size.
The software provides customizing the size of the output file.
To do this, please click Tools>Bitrate Calculator to open Bitrate Calculator dialog box, select a file size you want, or enter the file size in the textbox directly.
Meanwhile, you can also set audio bit rate and video bit rate in this dialog box.
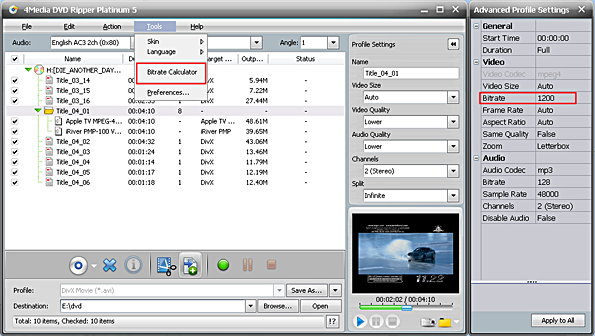
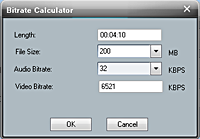
3. Set output folder
Click Browse button in setting panel, select a destination folder in the dialog box that opens, and click OK.
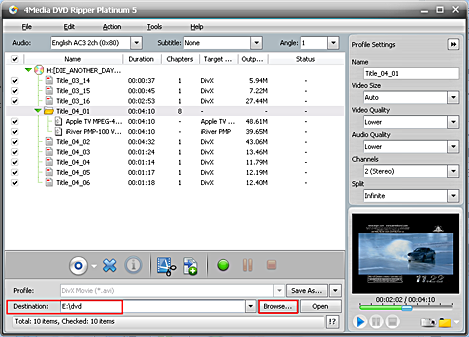
4. Extract file
After finishing the above settings, check the needed file to extract in the file list, click Start Converting button on the main interface, to start extracting the file. You can view the progress of the extracting process from the progress bar at the bottom of the window.
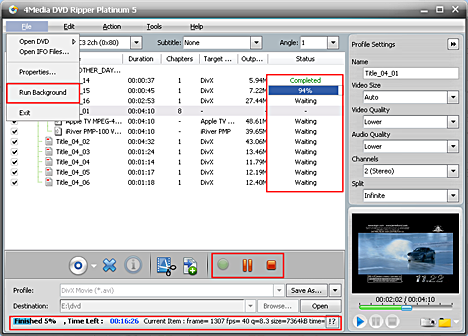
Tip1: You can click Pause Converting button to pause the extracting process and Stop Converting button to cancel the process as required.
Tip2: You can choose to run it background at File> Run Background.
4Media DVD to Video Ultimate provides video clipping function, which allows you to choose the segments you like from the source video, and add them to the file list.
Select a video file in the file list, click Clip button in the toolbar to open Clip window, and start to edit the video.
You can clip the original video into several parts, then convert and output them separately or as a whole one.
Check the video and click the “Clip” button, clip interface will come up.
Set start point and end point, you get the segment you want to convert and output.
Click the “New Clip” to get more segments if you need.
Check the “Output segments as a whole one” box below and the segments will be output as whole one. Otherwise they will be output separately.
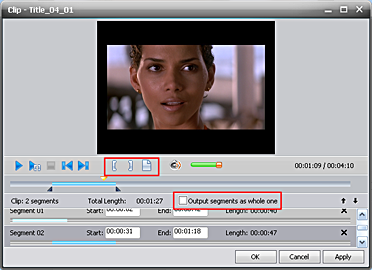
Tips:
Segment list displays all segments that are needed to output, including the start time, end time and length.
Check Output segments as whole one option to merge the segments in the list into one video to output.
Featured Guides
Guides Categories
Video/Audio Guides
- 4Media Audio Converter Pro Tutorial
- 4Media Movie Editor 6 Tutorial
- Video Converter Ultimate Tutorial
- How to convert DAT to other videos
DVD/CD/Blu-Ray Guides
- 4Media Blu Ray Converter for Mac Tutorial
- How to convert Blu-ray disc to video files
- How to burn AVI, MPEG, VOB, DAT, M2V, MPG to DVD on Mac
- How to burn DivX to DVD on Mac
iPod Guides
- 4Media iPod Max Guide
- How to convert AVI, MPEG to iPod MP4 format
- Guide: 4Media iPod to PC Transfer
- How to convert DVD to iPod on Mac
iPhone Guides
- 4Media iPhone Contacts Transfer for Mac Tutorial
- 4Media iPhone Contacts Transfer Tutorial
- 4Media iPhone Ringtone Maker for Mac Tutorial
- 4Media iPhone Max Guide
iPad Guides
Youtube/Online Video Guides
- 4Media Online Video Converter for Mac Guide
- 4Media Online Video Downloader for Mac Guide
- 4Media Online Video Converter Guide
- 4Media Online Video Downloader Guide
PPT/PDF Guides
Others
Articles
- How to download YouTube videos for free
- How to download/convert YouTube videos to iPod
- How to download and convert YouTube videos
- All features of apple iPhone
- Now you can get more TV offerings from Apple iTunes
- Video Streamer HAVA from Snappy Multimedia
- iPod Growth Driving Demand for Flash Memory
- MediaMan HVX-3500 Review
- Uncertain whether new iPod will be delayed or not because of hurdles
- T3's top five iPod alternatives
- Envivio Exhibits MPEG-4 Solutions from Mobile to HD at CCBN2006

